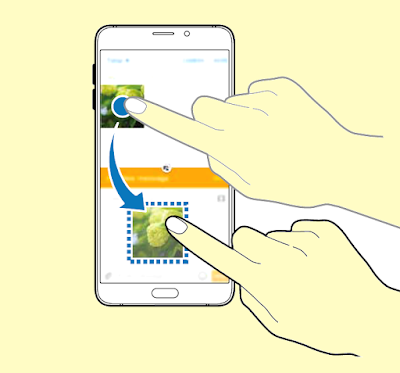Samsung Galaxy Note 5 Multi Window Instruction
Galaxy Note 5 Multi Window lets you run two apps at the same time in the split screen view. You can also run multiple apps at the same time in the pop-up view. Some apps may not support this feature.
 |
| Samsung Galaxy Note 5 Multi Window Instruction |
Samsung Galaxy Note 5 Multi Window Split screen view
1 Tap to open the list of recently used apps.2 Swipe upwards or downwards and tap on a recent app window.
The selected app will launch in the upper window.
Swipe to the left or right to select another app to launch.
You can also Galaxy Note 5 Multi Window launch the split screen view by tapping and holding
 |
Samsung Galaxy Note 5 Split screen view |
Samsung Galaxy Note 5 Multi Window Additional Options
When Samsung Galaxy Note 5 using Galaxy Note 5 Multi Window apps in the split screen view, select an app window and tap the circle between the app windows to access the following options: |
| Samsung Galaxy Note 5 Multi Window Additional Options |
Switch locations between app windows.
Drag and drop text or copied images from one window to another. Tap and hold an item in the selected window and drag it to a location in another Samsung Galaxy Note 5 window. Some apps may not support this feature.
Samsung Galaxy Note 5 Multi Window Instruction
Adjusting the window size
Drag the circle between the Galaxy Note 5 Multi Window app windows up or down to adjust the size of the windows. |
| Adjusting the window size |
Samsung Galaxy Note 5 Multi Window Pop-up view
1 On the Apps screen, launch an app to use in the pop-up view.2 Drag down diagonally from either end of the top edge.
The app screen will appear in the pop-up view.
 |
| Multi Window Pop-up view |
Samsung Galaxy Note 5 Multi Window Moving pop-up windows
To move a pop-up window, tap and hold the circle on Galaxy Note 5 Multi Window and drag it to a new location. Launching the pop-up view from the split screen view1 On the split screen view, tap an app window to launch it in the pop-up view.
2 Tap and hold the circle between the app windows.
The selected app will launch in a pop-up window.
 |
| Moving pop-up windows |
Advertisement