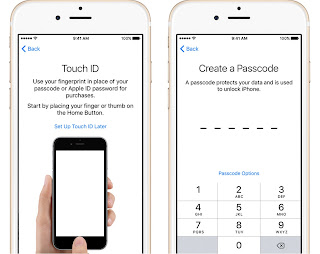iPhone SE Manual
The most powerful 4‑inch the new iPhone SE.At the core of iPhone SE Processor is the A9, the same advanced chip that’s in iPhone 6s. With 64‑bit desktop-class architecture, the A9 chip brings you spectacular speed and responsiveness. And with console-class graphics performance, your favorite games and apps are incredibly rich and immersive. Making it a mighty chip for maximum performance.
iPhone SE Wireless
iPhone SE wireless is the Faster LTE and Wi‑Fi.You can browse the web, download apps and games, and stream video over 802.11ac Wi-Fi and LTE with speeds even faster than on iPhone 5s. And more Iphone SE LTE bands make iPhone SE better for worldwide roaming. iPhone SE also supports Voice over LTE and Wi-Fi calling for high-quality wideband calls.2 And with Bluetooth technology, you can stay connected to your Apple Watch, external speakers, and other devices.
iPhone SE Wireless Speed :
- Up to 19 LTE bands
- Up to 150 Mbps
- over LTE3
- Up to 433 Mbps over Wi-Fi3
iPhone SE Retina Display
4‑inch (diagonal) LED‑backlit widescreen Multi‑Touch display
1136‑by‑640‑pixel resolution at 326 ppi
800:1 contrast ratio (typical)
500 cd/m2 max brightness (typical)
Full sRGB standard
Fingerprint‑resistant oleophobic coating
Support for display of multiple languages and characters simultaneously
iPhone SE User Manual
While setting up your device, you can start over at any point by pressing the Home button.Turn on your iPhone SE
You'll see "Hello" in many languages. Slide from left to right anywhere on this screen.
If you're blind or have low vision, you can turn on VoiceOver or Zoom from the Hello screen.
To find your IMEI/MEID and ICCID, tap "i" in the lower right corner of the screen.
iPhone SE Select your language and country
When asked, choose your language. Then tap your country or region. This affects how information will look on your device, including date, time, contacts, and more.
Get online and choose Location Services
Tap a Wi-Fi network to connect. Or if you're setting up an iPhone or iPad with active cell service, you can tap Use Cellular Connection. Get help if you can't connect to Wi-Fi.
Then decide on Location Services, a feature you'll need for apps like Maps and Find My Friends.
iPhone SE Tutorial
Tutorial Set up Touch ID and create a passcode :On some devices, you can set up Touch ID. With this feature, you can use your fingerprint to unlock your iPhone SE and make purchases. Next, set a six-digit passcode to help protect your data. You'll need a passcode to use features like Touch ID and Apple Pay. If you'd like a four-digit passcode, custom passcode, or no passcode, tap Passcode Options.
iPhone SE Backup and Restore
Restore or transfer your apps and dataTap Restore from iCloud Backup, Restore from iTunes Backup, Set up as New, or Move Data from Android.
- Sign in with your Apple ID and set up iCloud Drive
- Enter your Apple ID and password. To skip this step, or if you don't have an Apple ID, tap Don't have an Apple ID or forgot it.
- If you use more than one ID, tap Use different Apple IDs for iCloud and iTunes.
- Next, if you've signed in with your Apple ID and created a passcode, you might be asked to set up iCloud Drive, Apple Pay, and iCloud Keychain.
iPhone SE User Guide
Set up Siri on iPhone SEChoose whether to use Siri. On some devices, you'll be asked to speak some phrases so that Siri can get to know your voice.
- Choose settings for app analytics and display resolution
- Decide whether to share information with app developers.
- Next, if you have an iPhone 6 or later, choose between two display resolutions: Standard shows more on your screen, while Zoomed uses larger text and controls. Then tap Next to continue.
Tap Get Started iPhone SE to begin using your device. Make a safe copy of your data by backing up, and learn about more features in the user guide for your iPhone, iPad, or iPod touch
iPhone SE Manual PDF
Download iPhone SE Manual / User Guide in PDF Format, check the Official webiste, or get iPhone SE Manual PDF. Advertisement