Honor 8 Tips and Tricks Hidden Features
Honor 8 experts guide to mastering your new Honor 8 tips an tricks. If you're struggling to find tips and tricks that you should know about to make the most out of your new Huwawei phone. Enough to make you spin in circles trying to figure it all out for the best tips using your phone.High volume mode
During a call to increase the call volume above the usual maximum here how:
- Press the volume up button repeatedly
Honor 8 Settings
Use the search feature in Honor 8 settings to search for menu options.
- Open Settings, and then touch the search box at the top of the screen and
- Enter a search term (such as Sound).
Quickly returning a call
On the lock screen, swipe right on a missed call notification and unlock the screen. The dialer screen will be displayed; touch the corresponding number to return the call.
Knuckle Honor 8
Use a knuckle to take a screenshot of the whole screen, or part of it.
- Open Settings, and then select Smart assistance.
- Touch Motion control > Smart screenshot and turn on the Smart screenshot switch.
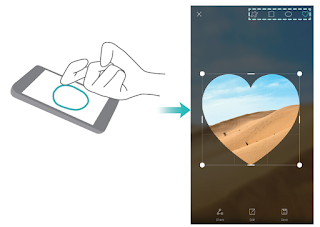
Screenshot Tips Honor 8
Knock the screen twice with your knuckle to take a screenshot of the whole screen.
Taking a partial screenshot
Knock the screen with your knuckle. Keep your knuckle on the screen, drag it around the area you
want to capture, and then return to the starting point. Your selection is displayed on screen; the
area inside the blue line will be captured. You can also select the screenshot box at the top of the
screen for different screenshot shapes. Touch to save a screenshot. By default, screenshots are stored in Gallery, within the Screenshots folder. After creating a screenshot, touch Share to share it with friends.
Honor 8 Adding contact details quickly
Use the camera to take a photo of a business card. Your phone will recognize the contact details and add them automatically.
- Open the Contacts, touch Business cards > Scan.
Sharing your QR card
Share your QR card with your friends so that they can add you to their contacts quickly.
- On the contact details screen, touch the QR code at the top of the screen to display your personal QR code.
When the screen is off, press and hold the volume down button. When you hear the alert sound,
say the name of the contact you want to call. Your phone will automatically call the contact.
Honor 8 Pocket mode
Enable Pocket mode to prevent you from missing important calls when your phone is in your
pocket. The call ringtone and vibration intensity will gradually increase when you receive an
incoming call.
- Open Dialer. Touch > Settings in the Dialer tab and turn on the Pocket mode switch.
Taking snapshots when the screen is off
You can take rapid snapshots with your phone, even when the screen is off.
When the screen is off, point your phone at a subject and press the volume down button twice.
Your phone will take a photo and display how fast it was captured.
Honor 8 Selfie Tips
Enable Honor 8 perfect selfie mode and customize the beauty settings to make sure you shine in group photos.
- In the camera application, go to Beauty mode, and then touch Perfect selfie. Turn on the Perfect selfie switch, and then configure your custom beauty settings.
- Next, switch to Beauty mode and touch to take a photo. Your phone will detect your face and apply your custom beauty settings to make you stand out in a group shot.
Honor 8 time-lapse mode to fast forward the action
Time-lapse mode lets you capture and accelerate subtle changes in scenery, such as a sunrise, sunset, or the movement of clouds.
- On the camera screen, swipe right to switch to Time-lapse. Hold your phone steady, and then touch to start capturing video.
Taking photos while recording video, Ever wanted to take a photo during a video recording?
- On the camera interface, swipe right, and then select Video to start a video recording.
- While recording video, touch to take a photo.
If your hands are occupied when a call comes in, simply say "Answer call" or "Reject call" to
answer or reject the call.
- Go to Settings, touch Smart assistance > Voice control, and then turn on the Answer calls with voice control switch.
Honor 8 Voice Wakeup
Here the Honor 8 manual: Open Settings. Touch Smart assistance > Voice control > Voice wakeup, and then turn on the Voice wakeup switch and follow the onscreen instructions to enter your voice wakeup commands. You can:
- Find your phone: Say "Dear Honor, where are you?". Your phone will ring to reveal its location.
- Make a call: Say "Dear Honor, call Jane". Your phone will make a call to Jane.
Finding applications quickly
Use the search feature to quickly find an application.
- Swipe down from the middle of the screen to access the search bar, and then enter the name of the application that you are looking for.
Honor 8 Wi-FiSettings
After enabling Wi-Fi+, your phone will monitor Wi-Fi networks and mobile data and select the
connection with the best signal and fastest data transfer speeds.
- Swipe down from the status bar to open the notification panel.
- In the Shortcuts tab, touch and hold and select Wi-Fi+.
- Turn on the Wi-Fi+ switch to enable this feature.
Using your phone while wearing gloves
Enable gloves mode so that you can continue to use your phone when wearing gloves.
- Open Settings, and then touch Smart assistance > Gloves mode.
Adjusting the system volume rapidly
- Press the volume button on the side of the phone, and then touch to adjust the ringtone, multimedia, alarm, and call volume.
Using the Honor 8 floating dock
The floating dock gives you access to a number of frequently-used options and features, such as the back key, home key, and one-touch optimization. You can move the floating dock around the screen for easy one-hand use.
- Under Settings, select Smart assistance > Floating dock, and then turn on the Floating dock switch.
its position.
Aligning Honor 8 home screen applications automatically
Gaps may appear on the home screen after you uninstall applications or move them into folders.
Use the automatic align feature to arrange applications neatly on the home screen.
- Pinch two fingers together to open the home screen editor.
- Touch More settings, and then turn on the Shake switch.
- Touch and hold the home screen to open the home screen editor.
- Shake your phone to realign application icons and fill any gaps.
Honor 8 Touch-disable mode
Enable touch-disable mode to prevent unintended operations when your phone is in your pocket.
- Open Settings, touch Smart assistance, and then turn on the Touch-disable mode switch.
of the screen, or press the power and volume up buttons simultaneously to turn off touch-disable
mode. Advertisement

