How to Use iMessage on iPhone, iPad, or iPod Touch
iMessage is an instant messaging service developed by Apple Inc. iMessage meaning are texts, photos, or videos that you send to iOS devices and Macs over Wi-Fi or cellular-data networks. These messages are always encrypted and appear in blue text bubbles. It is supported by the Messages application in iOS 5 and later and OS X Mountain Lion and later.iMessage
iMessage enables clients to send writings, records, photographs, recordings, contact data, and gathering messages over Wi-Fi, cell phone Internet get to, or different types of Internet access to different iOS or macOS clients, consequently giving a contrasting option to standard SMS/MMS informing for most clients with gadgets running iOS 5 or later.
Apple reported the expansion of Apps to iMessage benefit, available by means of the Messages applications on iOS and macOS (beforehand OS X). iMessage Apps, the Messages App, iMessage Service, Messages structure and App Store for iMessage are accessible in iOS 10 and macOS Sierra onwards. Application distributers can make and offer substance, include stickers, make installments, and that's only the tip of the iceberg, inside discussions without switching to applications. iMessage Apps can be made as independent iMessage applications or can exist as an augmentation to existing iOS applications. Application distributers can likewise make Standalone Stickers iMessage App without composing any code. As per innovation investigator, David Garrity, starting at 2017 there are 6.3 trillion iMessages sent yearly, which compares to more than 200,000 every second.
iMessage is open through the Messages application on an iPhone, iPad or iPod touch running iOS 5 or later or on a Mac running OS X Mountain Lion or later. Proprietors of these gadgets can enlist at least one email addresses with Apple, and, furthermore, iPhone proprietors can enroll their telephone numbers with Apple, gave their bearer is bolstered. At the point when a message is sent to a versatile number, Messages will check with Apple if the portable number is set up for iMessage. On the off chance that it is not, the message will consistently move from iMessage to SMS.
To use SMS/MMS on an , you need a text-messaging plan. Contact your wireless carrier for more information. You can also set up your other Apple devices to send and receive messages from any Apple device. If you aren’t using iMessage, you can use SMS/MMS. These messages are texts and photos that you send to other cell phones or iOS devices. SMS/MMS messages aren't encrypted and appear in green text bubbles on your device. You can use the Messages app on your iPhone, iPad, or iPod touch to send messages. Those messages are sent as iMessage or SMS/MMS.
iMessage iOS 11
Advertisement
In iOS 11, you can choose from hundreds of trending images and videos from participating iMessage apps to add to your messages. Use apps with iMessage to collaborate with others, decorate messages with stickers, share a song, and more without leaving Messages.With iMessage you can send more expressive and animated messages on your iPhone, iPad, and iPod touch. Add effects, sketches, and bigger emojis to your conversations. Also use third-party apps to create and share content right from within Messages. Use iMessage apps on your iPhone, iPad, and iPod touch
Let's get started with iMessage iOS 11
In Messages, the client's sent correspondence is adjusted to one side, with answers from other individuals on the left. A client can check whether the other iMessage client is writing a message, pale dark ellipsis shows up in the content rise of the other client when an answer is begun. It is likewise conceivable to begin a discussion on one iOS gadget and proceed with it on another.
iMessage-particular capacities work just between machines running iOS 5 or later or running Mountain Lion or later, be that as it may, on the iPhone, Messages can utilize SMS to speak with non-iOS gadgets, or with different iPhones when iMessage is inaccessible. On iPhones, green catches and content air pockets show SMS-based correspondence; on all iOS gadgets, blue catches and content air pockets demonstrate iMessage correspondence. Ensure that your device is signed in to the iTunes & App Store with your Apple ID and keep update your iOS device by download the latest version of iOS for your iPhone, iPad, or iPod touch.
To turn iMessage on or off: Go head to Settings > Messages.
Use iMessage App Drawer
Advertisement
You can find apps that you can use with Messages. The app drawer gives you quick access to apps that you can use with Messages.
Manual to open your iMessage app drawer:
Open Messages, tap write, and enter a contact or tap on an existing conversation.
Tap >, then tap A.
Tap menu in the lower-left corner to open the app drawer.
Here are some apps that are automatically in your app drawer:
Recents: View recently used apps to use with Messages, like stickers, images, and more.
Music: Share recently played songs from Apple Music.
Store: Download iMessage apps to use with Messages.
If you find an issue or have a concern with content found in images, you can report the content or remove the images app. images is available in the United States, United Kingdom, Canada, Australia, New Zealand, Ireland, India, Singapore, Philippines, and Japan.
How to Download iMessage Apps
To download iMessage apps you can use the App Store iMessage to use with Messages.
Follow this iMessage tutorial to download iMessage apps
1. Open the app drawer and tap to go to the App Store for iMessage.
2. Tap next to the app, then tap Install.
3. Enter your Apple ID password.
After the app downloads, you can find it in the app drawer.
Some apps let you make additional purchases within the app. If you set up Family Sharing, you can use Ask to Buy to help control app downloads and in-app purchases. Learn more about in-app purchases.
Manually add or remove apps that you download
If you turn on Automatically Add Apps in the Manage tab, your iMessage apps automatically go to your app drawer when you download them. If you turn off Automatically Add Apps, you can manually add apps to your app drawer. You can also manually remove them. Here’s how add or remove app drawer:
Open the app drawer and tap .
Tap the Manage tab.
Turn on the app to add it to your app drawer. Turn it off to remove it.
How to arrange or remove apps in your app drawer
To arrange or remove apps in your app drawer:
1. Open your app drawer.
2. Touch and hold an app until it jiggles.
3. To move an app, drag it, or tap to remove it.
When you're finished, press the Home button.
Add something from an app to your iMessage
How to Use iMessage App with Messages
Tutorial to use an app with Messages:
- Open Messages, tap , and enter a contact or tap on an existing conversation.
- Tap , then tap .
- Tap in the lower-left corner to open the app drawer.
- Tap the app to open it.
If you want to add a sticker, touch and hold a sticker, then drag it to the message bubble. The sticker will automatically send once they're added to the message.
If you want to use an app in your message, open it or tap the content you want to add to your message. Then tap to send.
iMessage App
Get a message with an iMessage app that you don't have? Just tap the blue name below the app to download iMessage app you can use apps with iMessage to collaborate with others, decorate messages with stickers, share a song, and more without leaving your Messages.
iMessage Bubble
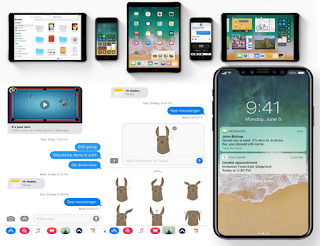 iMessage Bubble on your iPhone, iPad, and iPod Touch
iMessage Bubble on your iPhone, iPad, and iPod TouchWith iOS 11, you can make your iMessages more expressive. Add effects to your message bubbles, send animations that take over the entire screen, add a personal touch with a handwritten note, and more.
iMessage Features
You need iMessage to send message effects. If you aren't sure whether you're using iMessage or SMS/MMS texts, learn the difference. Depending on your carrier, messaging rates might apply when you send SMS/MMS. If you use iMessage and Wi-Fi is unavailable, cellular data rates might apply.
Send a message with effects. With message effects, you can use bubble effects to change the way your message bubbles look. You can also use full-screen effects to animate the screen when you send a message.
iMessage Bubble
Advertisement
- Send effects
- Send a sketch, tap, or even your heartbeat
- Use Digital Touch to send sketches, taps, or even heartbeats.
- Use emojis
Add a bubble effect
You can use bubble effects to animate your message bubbles with different expressions. To send a message with a bubble effect, follow these iMessage Bubble tutorial steps:
Open Messages.
Tap write message and enter a contact or go to an existing conversation.
Enter your message or insert a photo, then touch and hold send message.
Tap o to preview bubble effects.
Tap send message to send.
To replay a message effect, tap under the message. If you can't receive bubble effects, check your Reduce Motion settings.
Add a full-screen effect
With full-screen effects, you can animate your screen with balloons, confetti, and more. To send a full-screen effect, follow these steps:
- Open Messages.
- Tap write message and enter a contact or go to an existing conversation.
- Enter your message.
- Touch and hold send message, then tap Screen.
- Swipe to the left to see full-screen effects, like balloons, confetti, and fireworks.
- Tap send message to send.
To replay a message effect, tap the under the message. If you can't receive full-screen effects, check your Reduce Motion settings.
Tapback Messages
With Tapback, you can quickly reply to messages with expressions, like a thumbs up or a heart. To reply to a message with a Tapback, follow these steps:
- Open a conversation in Messages.
- Double-tap the message bubble or photo that you want to respond to.
- Select the Tapback that you want to send.
You can also use Tapback in group messages. To see who replied with a Tapback, tap it. You need iOS 11 to send and receive Tapback messages.
iOS 11 Handwritten Message
You can personalize your messages by adding a note in your own handwriting. Your friends and family will see the message animate, as if it were being written in front of them. To send a handwritten note, follow these steps:
1. Open Messages.
2. Tap write message and enter a contact or go to an existing conversation.
3. If you have an iPhone, turn it sideways. If you have an iPad, tap on the keyboard.
4. Write your message or select one of the options at the bottom of the screen.
If you need to start over, tap Undo. If not, tap Done. Then tap send message to send.
You need iOS 11 to send and receive an animated handwritten message. If you have iOS 10 or earlier, you'll receive a still image.
Add a personal touch with Message effects
Advertisement
Send and reply to messages with bubble and full-screen effects. Also personalize your message with handwritten notes and more.
Send effects
Send a sketch, tap, or even your heartbeat
Use Digital Touch to send sketches, taps, or even heartbeats.
Use Digital Touch on your iPhone, iPad, and iPod touch
With iOS 11, you can use Digital Touch to send sketches, taps, or a heartbeat from the Messages app.
iMessage Tutorial Send a Sketch Hearbeat Fireball Kiss Broken Heart
In Messages, tap write message and enter a contact or go to an existing conversation.
Tap . If you don't see it, tap to find it.
Then choose the type of Digital Touch that you want to send.
When you're ready to send, tap Send a sketch.
Sketch
- Tap to change colors. Then move one finger to draw.
- Tap to change colors. Tap the screen with one finger once or repeatedly.
Heartbeat
- Touch and hold the screen with two fingers until you see a heartbeat.
Fireball
- Touch and hold the screen with one finger.
Kiss
- Tap the screen with two fingers.
Broken heart
- Touch and hold the screen with two fingers and drag down.
iMessage Tutorial
If you send a Digital Touch to someone who doesn't have iOS 11, they'll get a static image instead of an animated one. Also, when you send a heartbeat, it might include one that was recorded by your Apple Watch or other heartbeat sensor.
How to add a sketch to a photo or video
With Digital Touch, you can create a photo or video, then add a sketch to it. Follow these iMessage Tutorial steps:
1. In Messages, tap send a message and enter a contact or go to an existing conversation.
2. Tap , then tap . The sketch pad turns into a video preview.
3. Tap to create a 10 second video. Or tap to take a photo.
If you want to start over, tap . When you're ready to send, tap send message.
The Messages app deletes video messages after 2 minutes. Tap Keep to save the video.
Use Emojis
With hundreds of emojis iOS 11 to choose from, which are now three times their original size, emojis bring your words to life with just a tap of your finger.
Send emojis in a message
You able to use emoji on your iPhone, iPad, and iPod touch with a tap of your finger, you can bring words to life with emoji.
Add an emoji
Find the emoji keyboard in any app that uses the standard keyboard, like Mail or Messages. To add an emoji:
Tap the text field, then tap Smiley face icon.
Use the gray icons at the bottom of the keyboard to switch emoji themes, or swipe left or right to view more. Tap Clock icon to see emoji that you've recently used.
To change the skin tone of certain emoji, tap and hold an emoji.
Tap an emoji to add it to your text field.
With Messages in iOS 11, you can send bigger emoji. If you send more than three emoji or add emoji with text, emoji adjusts to a smaller size.
iMessages Tutorial to replace words with emoji
With iOS 11, the Messages app shows you words that you can replace with emoji.
- Open Messages and tap to start a new message or tap on an existing message.
- Write your message, then tap Smiley face icon on your keyboard.
- Wait for the words to turn orange.
- Tap an orange word to replace it with an emoji. If there's more than one emoji you can use, the Quick Reply field shows you options to choose from.
- When you're ready, tap to send.
If you want to replace the emoji with the original word, just tap the emoji.
Problem don't see the emoji keyboard?
If you don't see the emoji keyboard, make sure that the emoji keyboard is turned on.
- Tap Settings > General > Keyboard.
- Tap Keyboards.
- Tap Add New Keyboard.
- Tap Emoji.
Use Predictive emoji
With Predictive text, you can write and complete entire sentences with just a tap. As you type, you see choices for words and phrases you might type next, based on your past conversations and writing style. You also see suggestions for emoji you may want to use. To use a Predictive emoji, write your message and look for the suggested emoji in the predictive input field, then tap it to replace the word or add an emoji.
How to turn off Predictive text?
To turn off Predictive text, touch and hold Smiley face icon or then tap the slider next to Predictive.
Advertisement



